
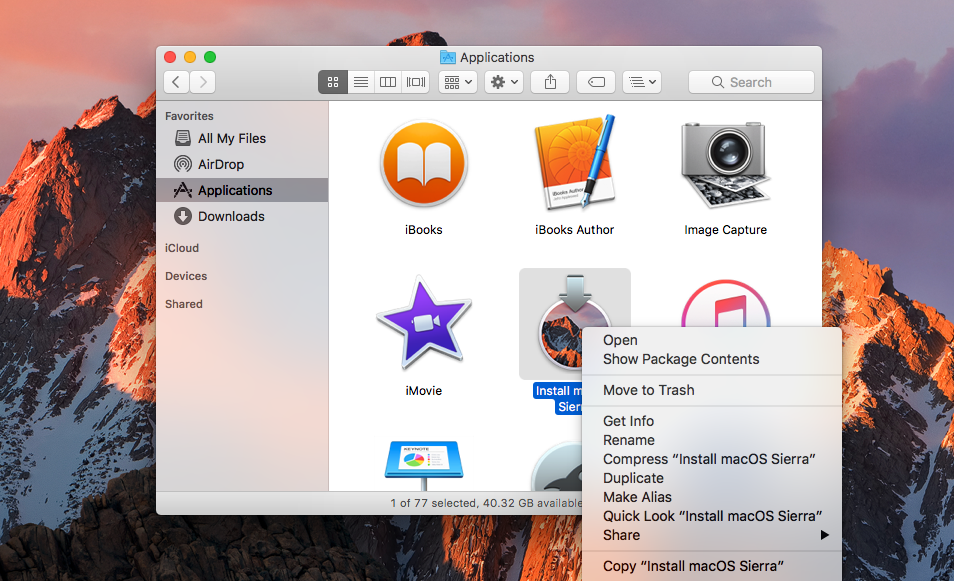
- #Macos 10.15 installer how to
- #Macos 10.15 installer install
- #Macos 10.15 installer update
- #Macos 10.15 installer full
- #Macos 10.15 installer password

:max_bytes(150000):strip_icc()/B7-InstallMacOSonPC-annotated-36936206da66493a8d66ce2e85ade9f0.jpg)
#Macos 10.15 installer install
#Macos 10.15 installer how to
How to Perform a Clean Install of macOS Catalina Look just below the OS X version number in the Overview tab – if the Mac model name is the same or a later model year than the one shown in the compatibility list above, your Mac is compatible with macOS Catalina. To check if your Mac is compatible, open the Apple () menu in the upper left corner of your Mac's screen and select About This Mac.
#Macos 10.15 installer full
The full list of compatible Mac models is as follows:
#Macos 10.15 installer update
MacOS Catalina is a major update that introduces a range of new features and changes including cross-platform app support for third-party apps, no more iTunes, iPad as a second screen functionality, Screen Time, and more.Įvery Mac that can run macOS Mojave will run macOS Catalina, with the exception of the mid-2010 and mid-2012 Mac Pro models. To follow the steps in this article, you'll need an empty 16GB or larger USB thumb drive (USB-C or USB-A, depending on your Mac) and an hour or two of downtime while the installation procedure completes.Īlso, be sure to perform a full backup of your Mac beforehand using Time Machine, so that you can restore your original system from the Recovery partition if something goes wrong.

Performing a clean install can also remove annoying quirks and strange behaviors that your Mac may have inherited over time, and often helps to reclaim disk space caused by junk files left by third-party apps. To ensure that everything goes smoothly, we'll take the extra step of deleting your existing partition before installing macOS.This article guides you through the process of performing a clean installation of macOS 10.15 Catalina using the bootable USB drive method, rather than upgrading your Mac using Apple's standard installation package, which retains existing user data and any user-installed apps.Ĭreating a bootable USB drive provides you with a convenient way to install a fresh copy of macOS Catalina on multiple Macs. Once your installation files have been copied, it's time to install macOS from scratch.
#Macos 10.15 installer password
Once you hit Enter, you'll need to enter your admin password to approve the command, and then hit "Y" on your keyboard to confirm that you're OK with the contents of the USB drive being overwritten. Here's another example that creates a macOS High Sierra install USB on a drive named "MacOS Installer": sudo /Applications/ Install\ macOS\ High\ Sierra.app/ Contents/Resources/createinstallmedia -volume /Volumes/MacOS\ InstallerĬommand to list all connected volumes, which will include your USB installation medium in case you need to check the label. For example, "Install macOS High Sierra.app" would become Install\ macOS\ High\ Sierra.app Be aware that any spaces will need to be preceded by a backslash. You can change various parts of this command to suit your own circumstances, with the main one being the name of the installer. Sudo /Applications/ Install\ macOS\ Big\ Sur.app/ Contents/Resources/createinstallmedia -volume /Volumes/macos_installer We'd recommend test-driving any experimental macOS installations for a while before you commit. As a last resort, you could manually back up your important documents, libraries, and so on to an external drive. You can get around this by using a third-party backup tool like Carbon Copy Cloner or ChronoSync. For example, trying to restore a Time Machine backup made in Big Sur (released in 2020) in macOS Catalina (released in 2019) could prove difficult. Older versions of macOS might experience problems restoring from Time Machine backups made on subsequent releases. If you do decide to try a new version of macOS and you're reliant on Time Machine for your backups, resist backing up with Time Machine until you're sure that it's where you want to stay. This guide can help you roll back to almost any version of macOS. After trying this, you might come to the conclusion that newer releases perform too poorly on your hardware, at which point, you'll need to roll back. If you're willing, you can install newer versions of macOS than your Mac supports with tools like Patched Sur.


 0 kommentar(er)
0 kommentar(er)
